Navigator¶
The Navigator is a front-end that you can use to connect to any Digital Asset ledger and inspect and modify the ledger. You can use it during DAML development to explore the flow and implications of the DAML models.
The first sections of this guide cover use of the Navigator with the DAML SDK. Refer to Advanced usage for information on using Navigator outside the context of the SDK.
Navigator functionality¶
Connect Navigator to any Digital Asset ledger and use it to:
- View templates
- View active and archived contracts
- Exercise choices on contracts
- Advance time (This option applies only when using Navigator with the DAML Sandbox ledger.)
Installing and starting Navigator¶
Navigator ships with the DAML SDK. To launch it:
- Start Navigator via a terminal window running SDK Assistant by typing
daml start - The Navigator web-app is automatically started in your browser. If it fails to start, open a browser window and point it to the Navigator URL
When runningdaml startyou will see the Navigator URL. By default it will be http://localhost:7500/.
Note
Navigator is compatible with these browsers: Safari, Chrome, or Firefox.
For information on how to launch and use Navigator outside of the SDK, see Advanced usage below.
Choosing a party / changing the party¶
The ledger is a record of transactions between authorized participants on the distributed network. Before you can interact with the ledger, you must assume the role of a particular party. This determines the contracts that you can access and the actions you are permitted to perform on the ledger. The first step in using Navigator is to use the drop-down list on the Navigator home screen to select from the available parties.
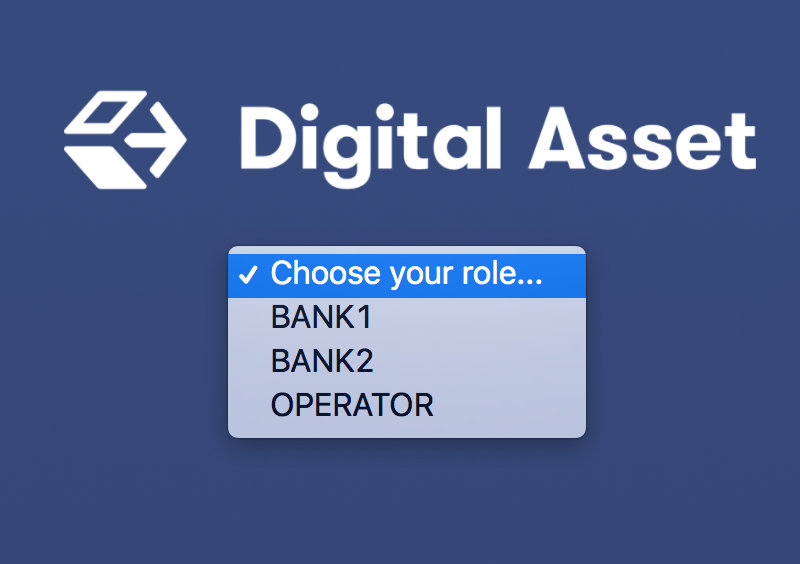
Note
The party choices are configured on startup. (Refer to DAML Assistant (daml) or Advanced usage for more instructions.)
The main Navigator screen will be displayed, with contracts that this party is entitled to view in the main pane and the option to switch from contracts to templates in the pane at the left. Other options allow you to filter the display, include or exclude archived contracts, and exercise choices as described below.
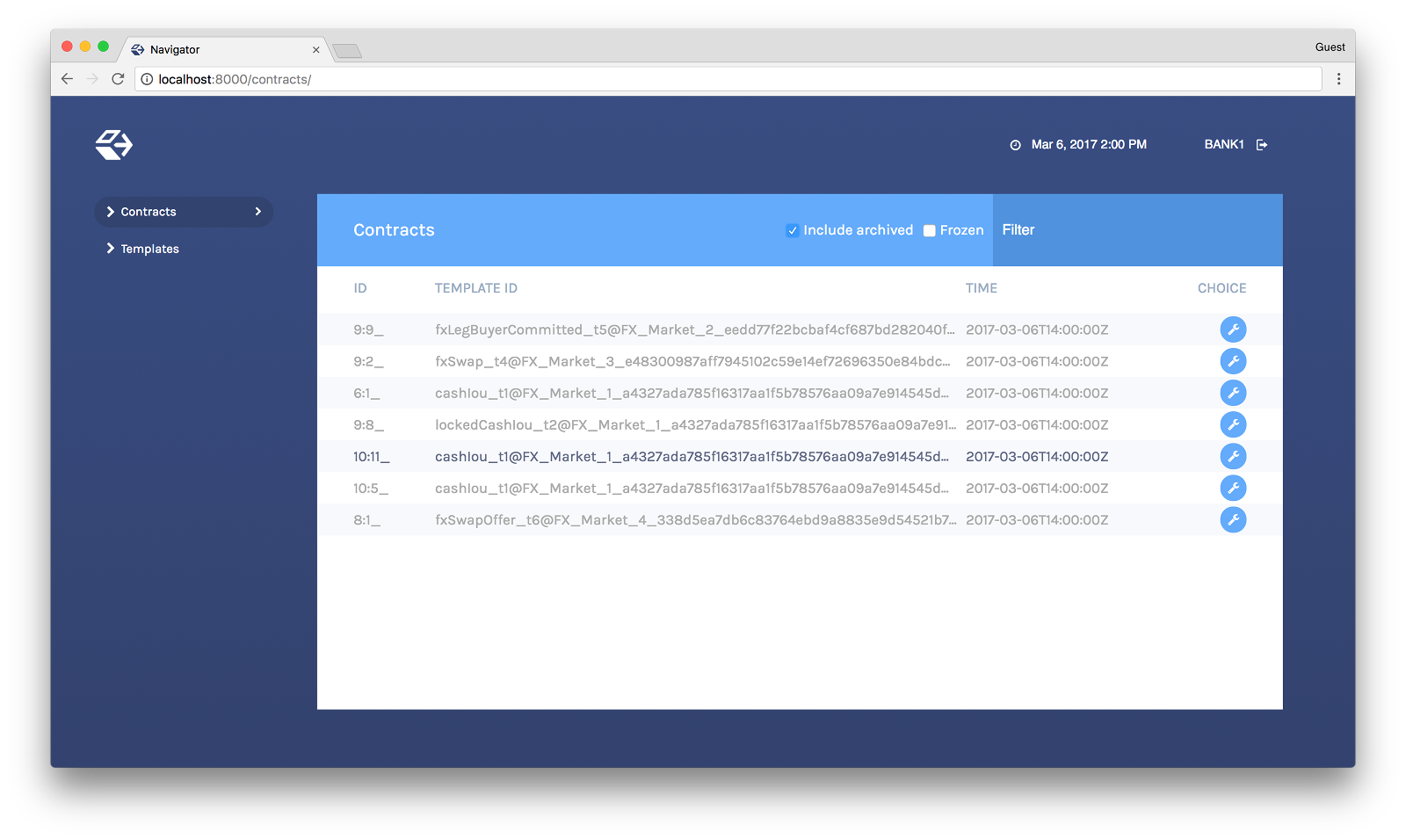
To change the active party:
- Click the name of the current party in the top right corner of the screen.
- On the home screen, select a different party.
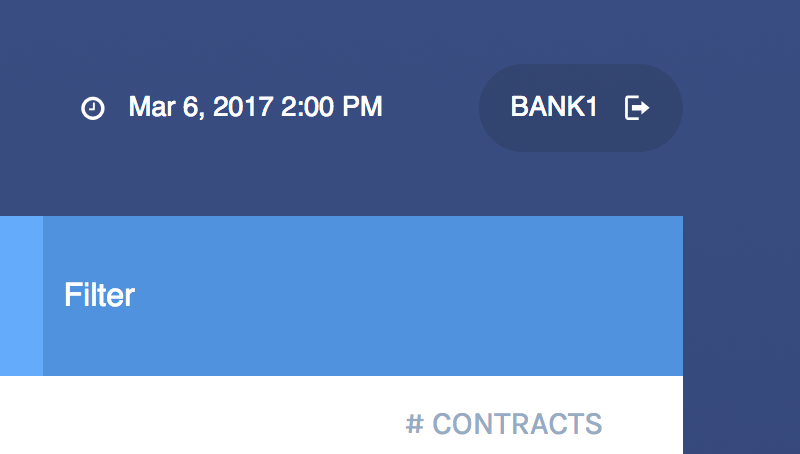
You can act as different parties in different browser windows. Use Chrome’s profile feature https://support.google.com/chrome/answer/2364824 and sign in as a different party for each Chrome profile.
Logging out¶
To log out, click the name of the current party in the top-right corner of the screen.
Viewing templates or contracts¶
DAML contract templates are models that contain the agreement statement, all the applicable parameters, and the choices that can be made in acting on that data. They specify acceptable input and the resulting output. A contract template contains placeholders rather than actual names, amounts, dates, and so on. In a contract instance, the placeholders have been replaced with actual data.
The Navigator allows you to list templates or contracts, view contracts based on a template, and view template and contract details.
Listing templates¶
To see what contract templates are available on the ledger you are connected to, choose Templates in the left pane of the main Navigator screen.
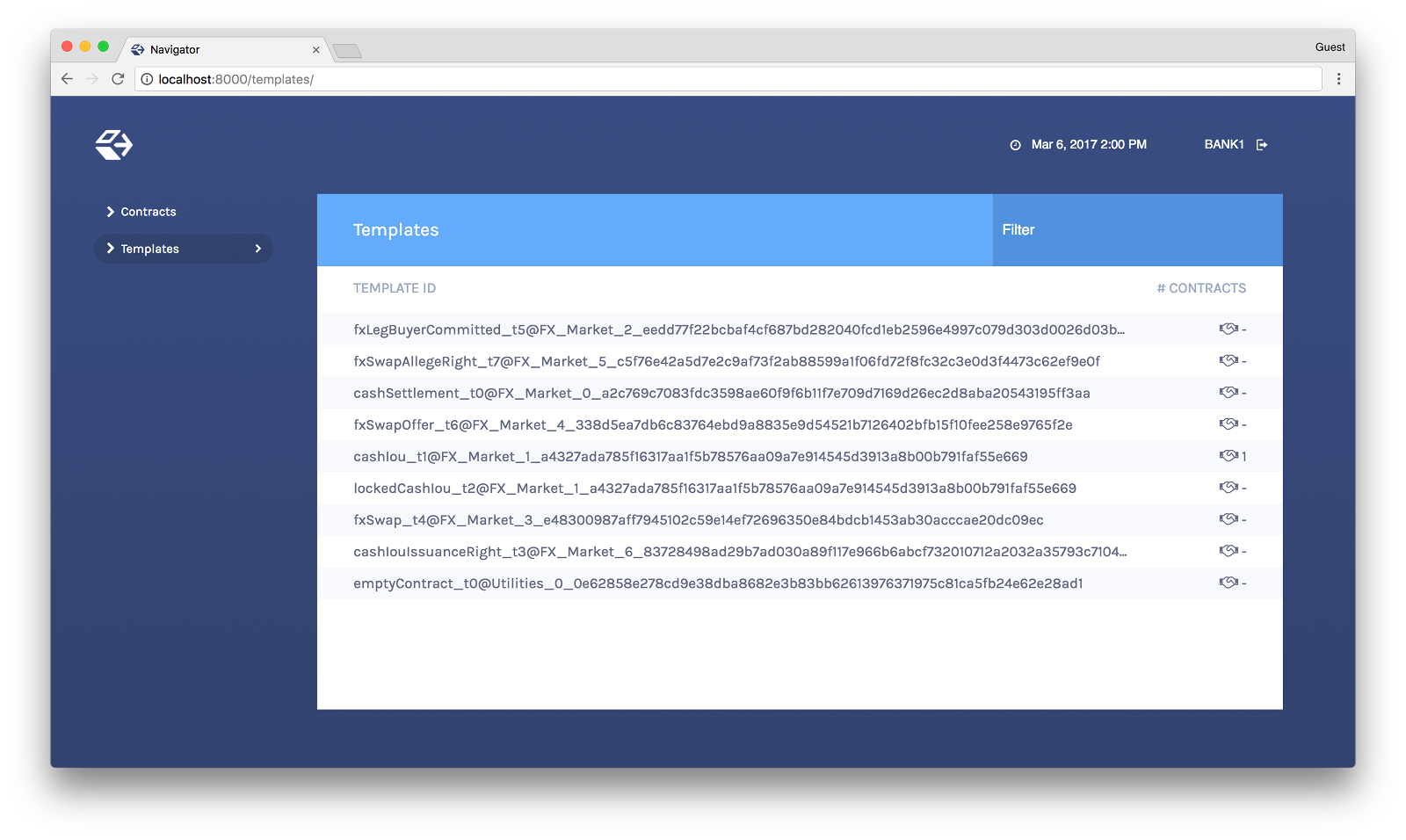
Use the Filter field at the top right to select template IDs that include the text you enter.
Listing contracts¶
To view a list of available contracts, choose Contracts in the left pane.
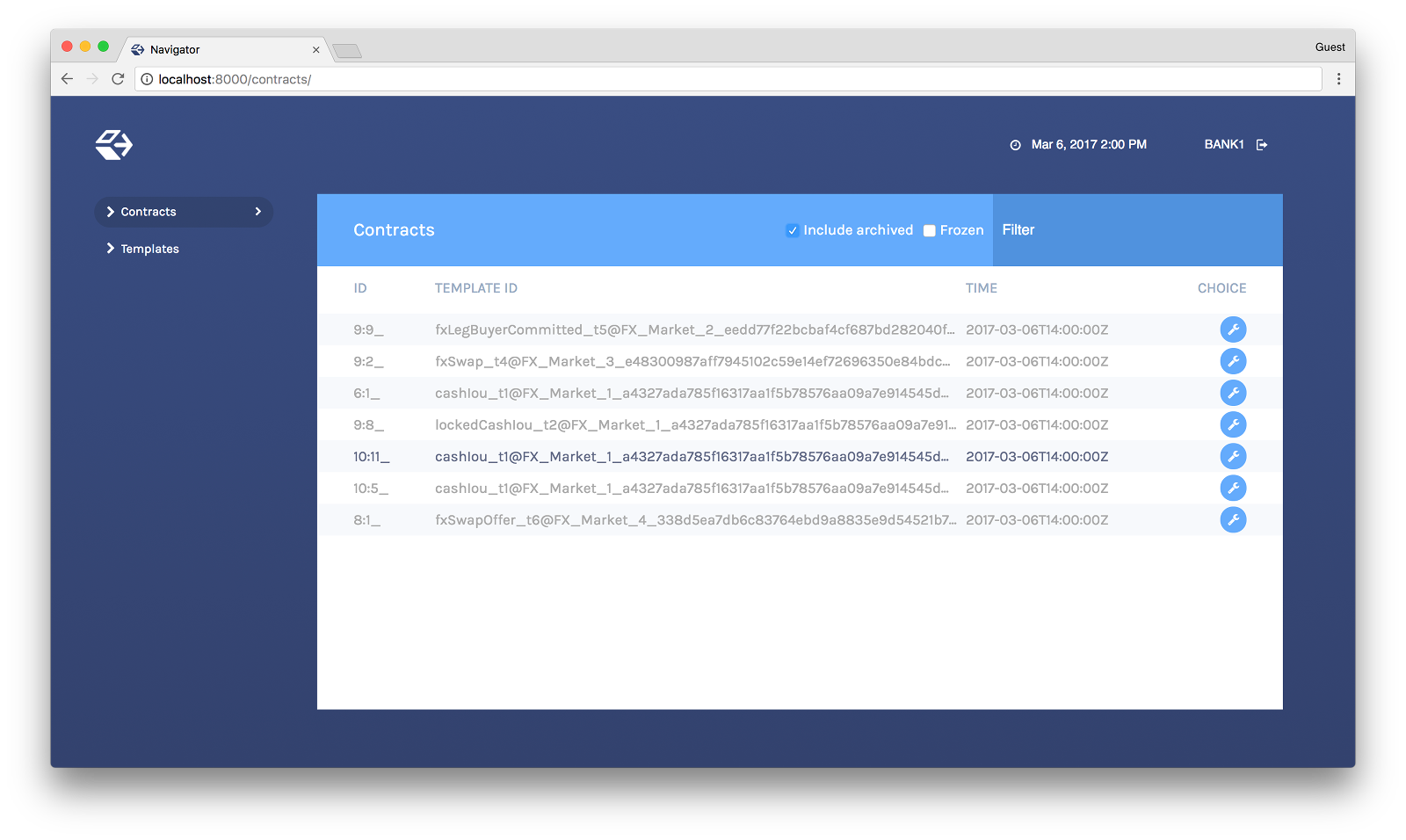
In the Contracts list:
- Changes to the ledger are automatically reflected in the list of contracts. To avoid the automatic updates, select the Frozen checkbox. Contracts will still be marked as archived, but the contracts list will not change.
- Filter the displayed contracts by entering text in the Filter field at the top right.
- Use the Include Archived checkbox at the top to include or exclude archived contracts.
Viewing contracts based on a template¶
You can also view the list of contracts that are based on a particular template.
- You will see icons to the right of template IDs in the template list with a number indicating how many contracts are based on this template.
- Click the number to display a list of contracts based on that template.
Number of Contracts
List of Contracts
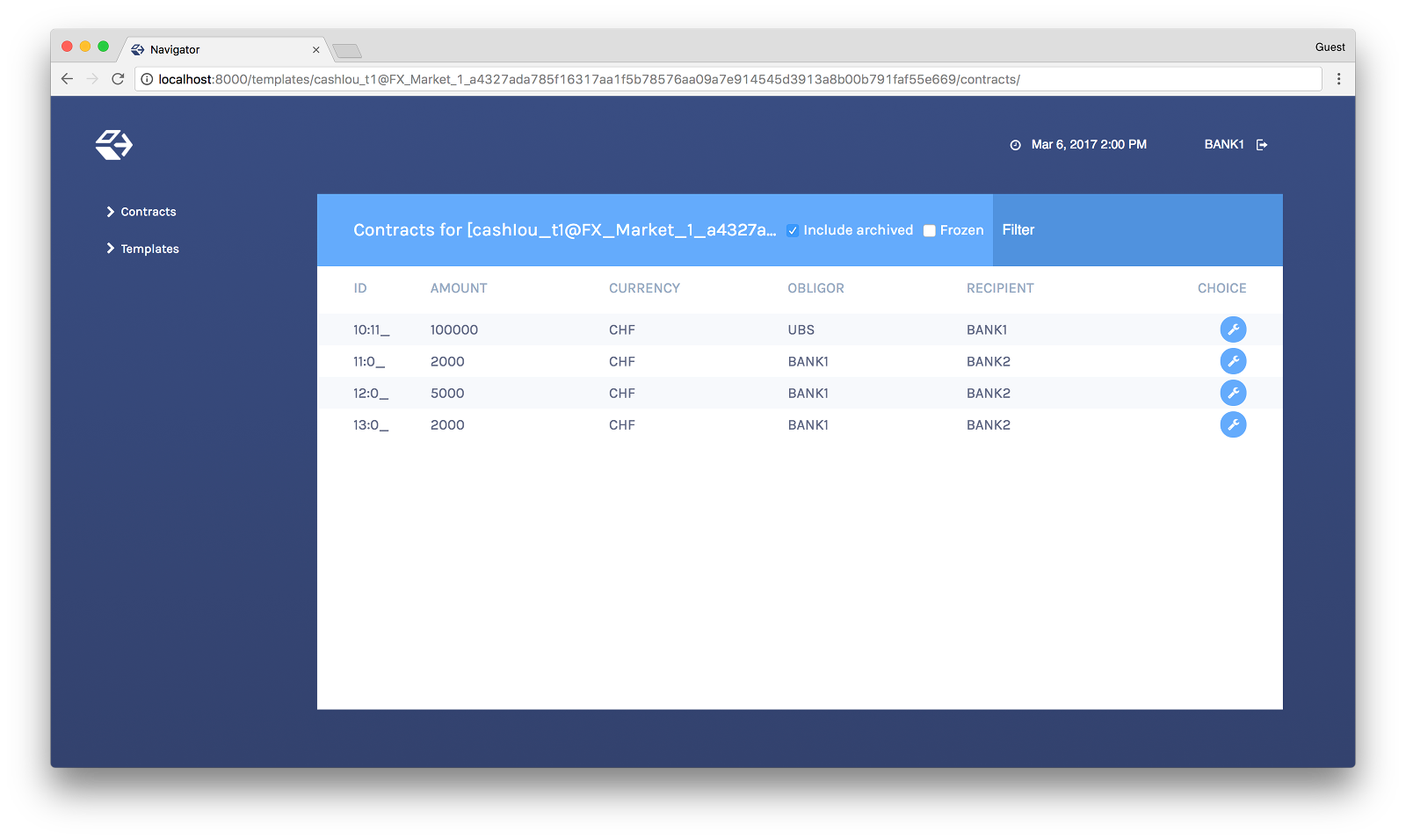
Viewing template and contract details¶
To view template or contract details, click on a template or contract in the list. The template or contracts detail page is displayed.
Template Details
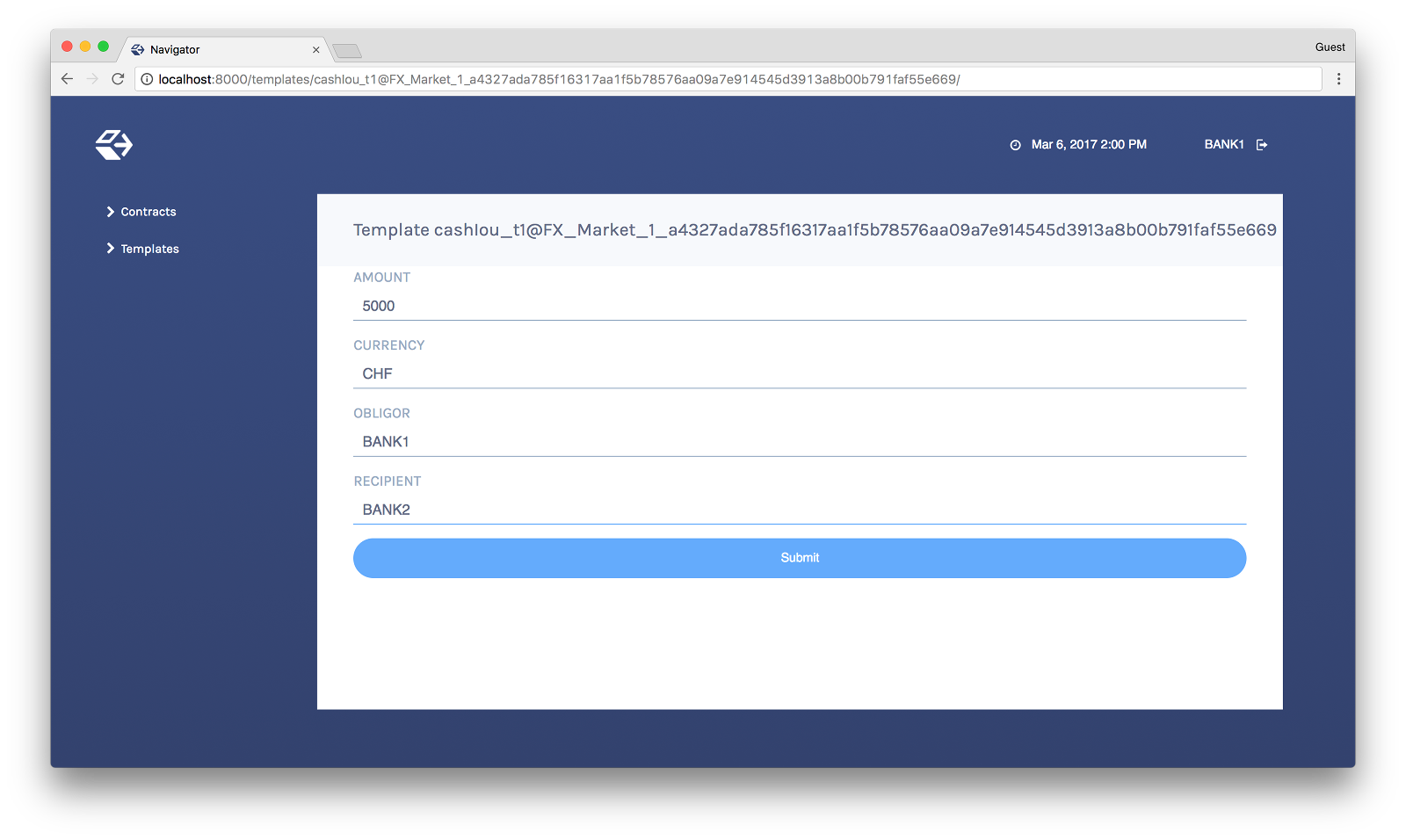
Contract Details
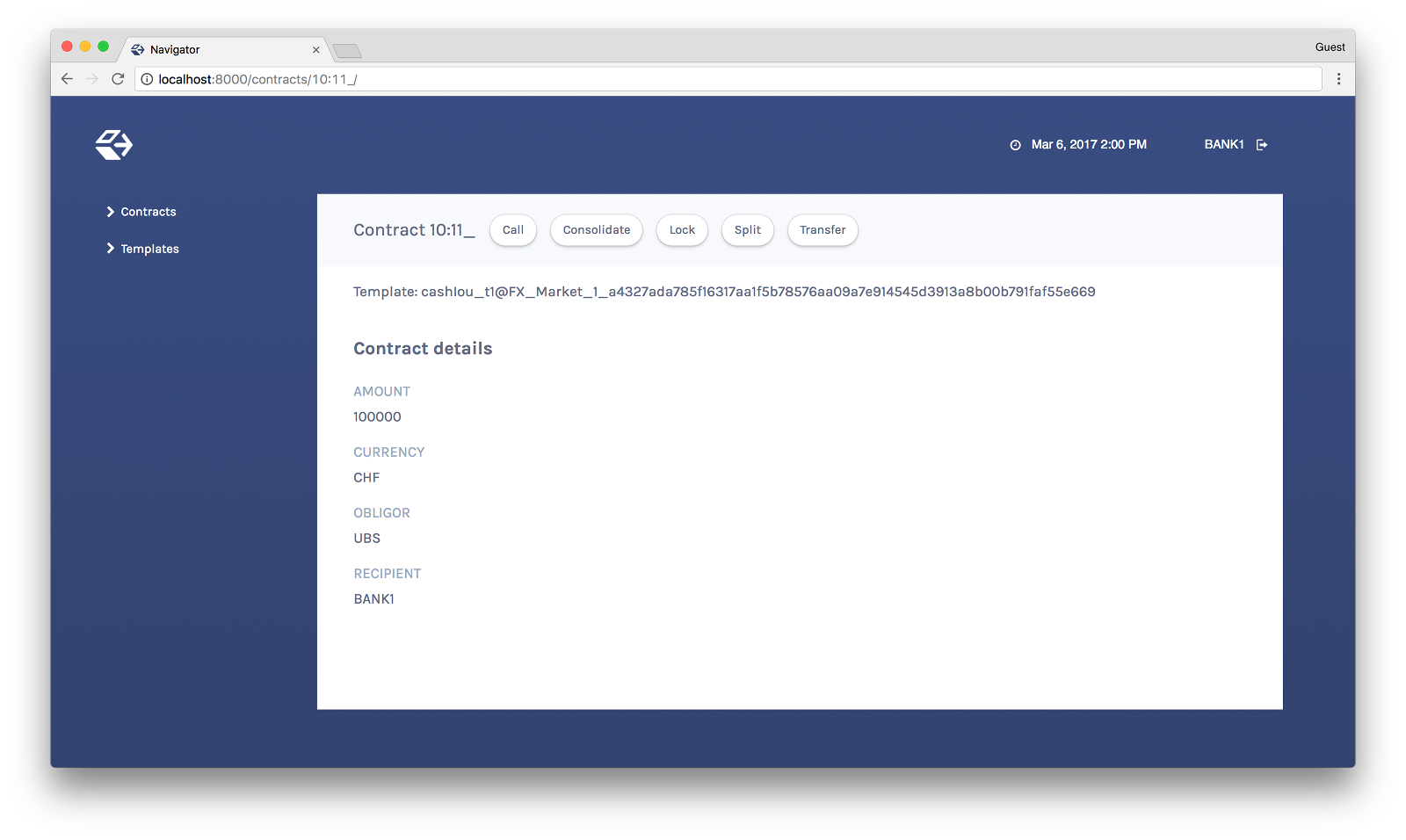
Using Navigator¶
Creating contracts¶
Contracts in a ledger are created automatically when you exercise choices. In some cases, you create a contract directly from a template. This feature can be particularly useful for testing and experimenting during development.
To create a contract based on a template:
- Navigate to the template detail page as described above.
- Complete the values in the form
- Choose the Submit button.
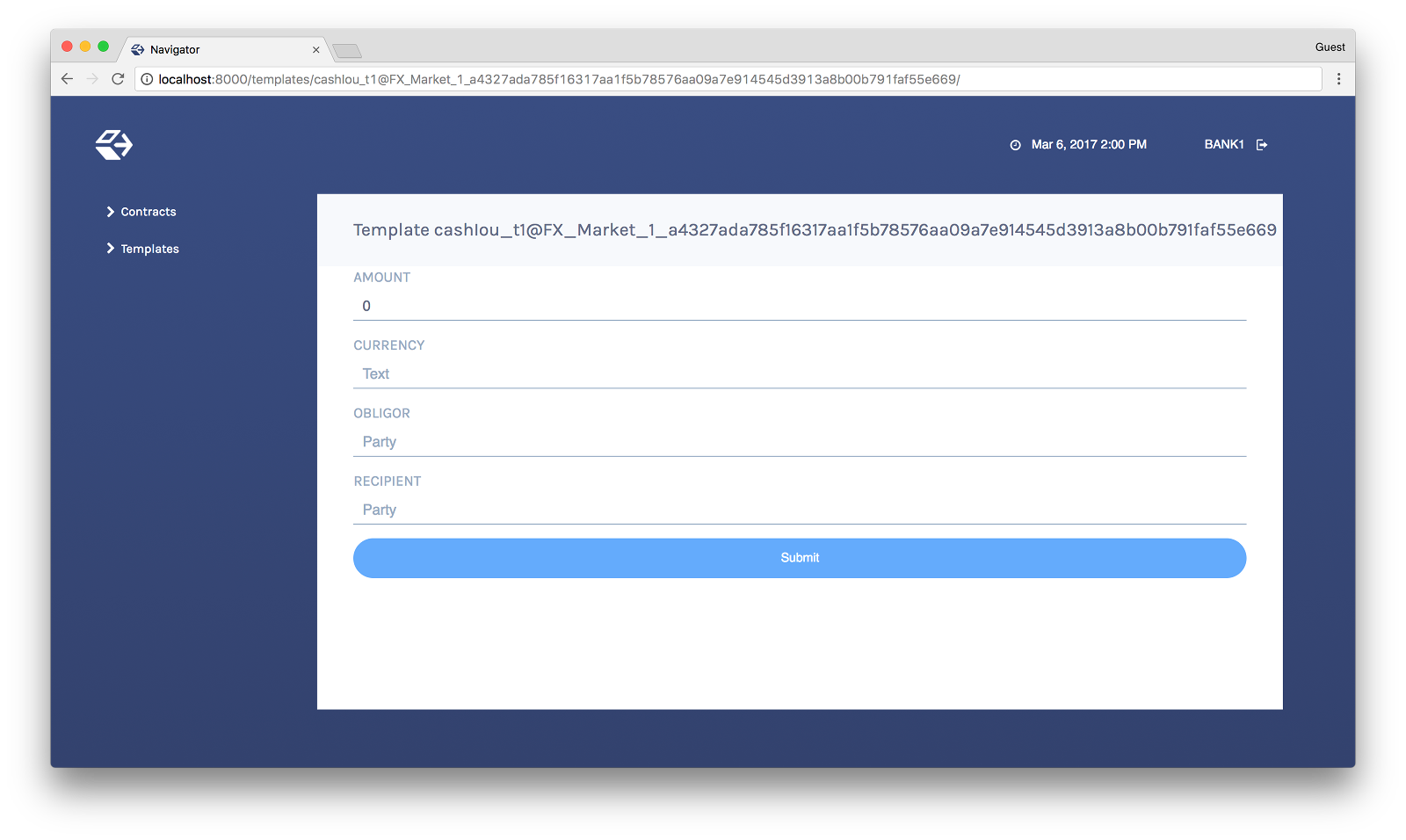
When the command has been committed to the ledger, the loading indicator in the navbar at the top will display a tick mark.
While loading…

When committed to the ledger…
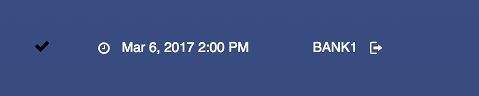
Exercising choices¶
To exercise a choice:
- Navigate to the contract details page (see above).
- Click the choice you want to exercise in the choice list.
- Complete the form.
- Choose the Submit button.
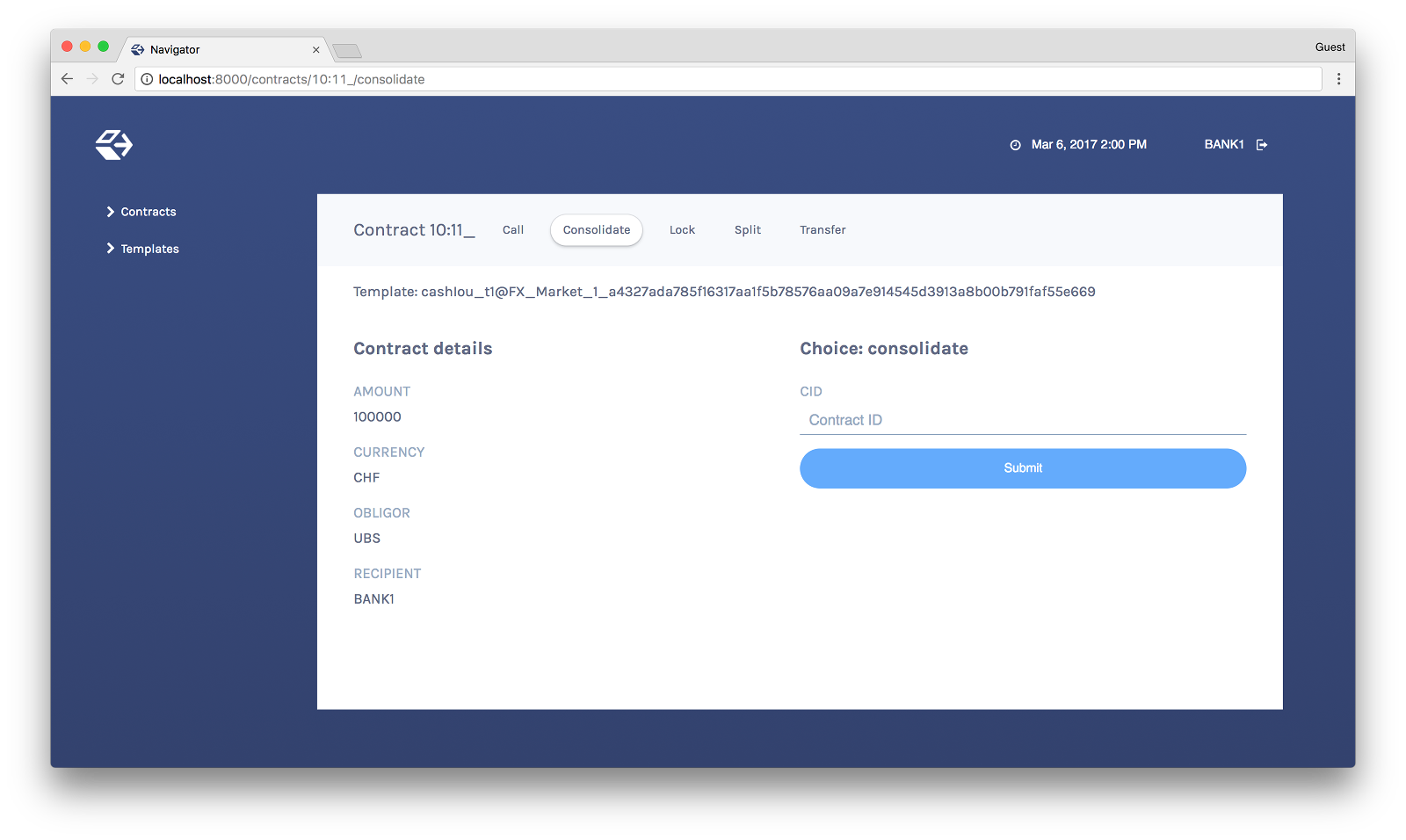
Or
- Navigate to the choice form by clicking the wrench icon in a contract list.
- Select a choice.
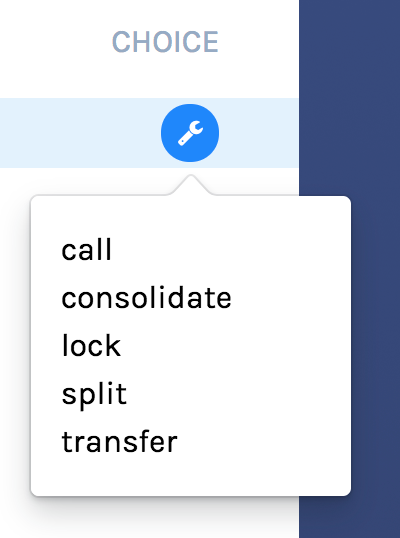
You will see the loading and confirmation indicators, as pictured above in Creating Contracts.
Advancing time¶
It is possible to advance time against the DAML Sandbox. (This is not true of the Digital Asset ledger.) This advance-time functionality can be useful when testing, for example, when entering a trade on one date and settling it on a later date.
To advance time:
- Click on the ledger time indicator in the navbar at the top of the screen.
- Select a new date / time.
- Choose the Set button.
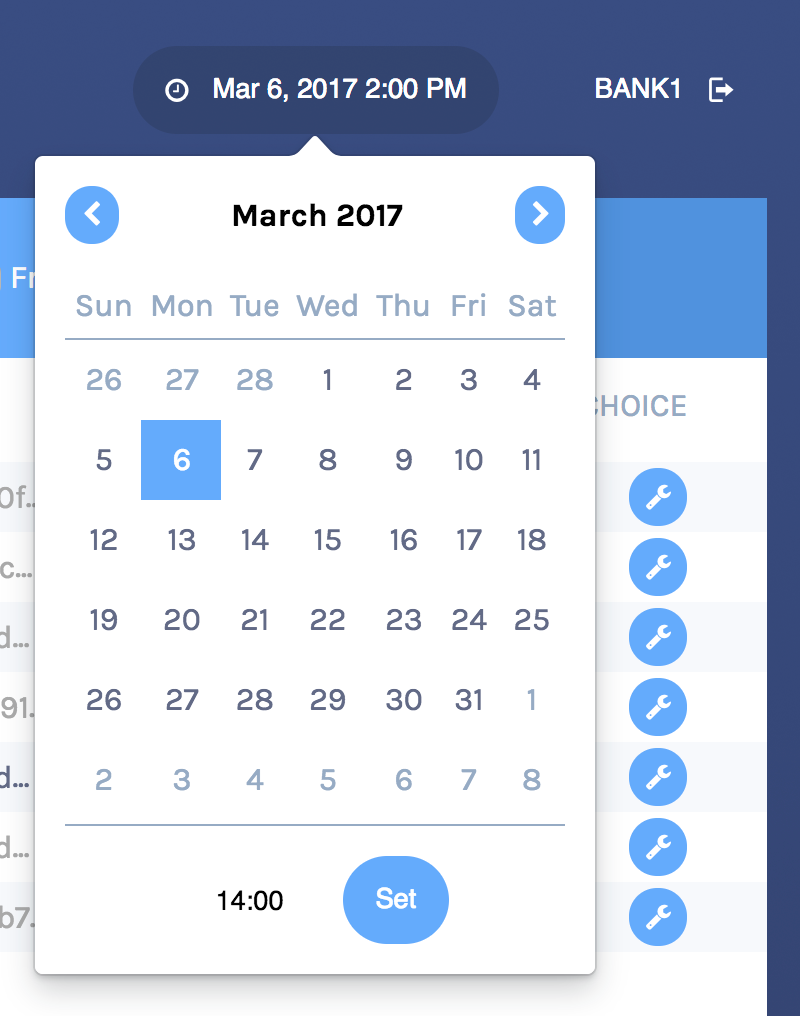
Authenticating Navigator¶
If you are running Navigator against a Ledger API server that requires authentication, you must provide the access token when you start the Navigator server.
The access token retrieval depends on the specific DAML setup you are working with: please refer to the ledger operator to learn how.
Once you have retrieved your access token, you can provide it to Navigator in two ways:
- store it in the file
$DAML_HOME/secret, where$DAML_HOMEis$HOME/.damlon Linux and MacOS, and%APPDATA%/damlon Windows, or - store it in a different file and provide the path to it using the
-tor--access-token-filecommand line option.
If the access token cannot be retrieved, is missing or wrong, you’ll be unable to move past the Navigator’s frontend login screen and see the following:
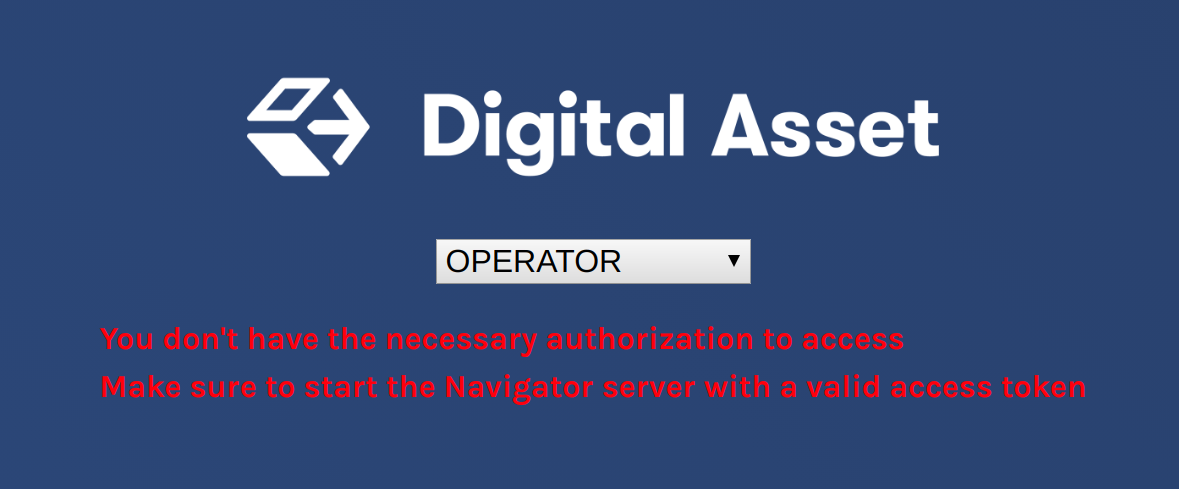
Advanced usage¶
Customizable table views¶
Customizable table views is an advanced rapid-prototyping feature, intended for DAML developers who wish to customize the Navigator UI without developing a custom application.
To use customized table views:
Create a file
frontend-config.jsin your project root folder (or the folder from which you run Navigator) with the content below:import { DamlLfValue } from '@da/ui-core'; export const version = { schema: 'navigator-config', major: 2, minor: 0, }; export const customViews = (userId, party, role) => ({ customview1: { type: "table-view", title: "Filtered contracts", source: { type: "contracts", filter: [ { field: "id", value: "1", } ], search: "", sort: [ { field: "id", direction: "ASCENDING" } ] }, columns: [ { key: "id", title: "Contract ID", createCell: ({rowData}) => ({ type: "text", value: rowData.id }), sortable: true, width: 80, weight: 0, alignment: "left" }, { key: "template.id", title: "Template ID", createCell: ({rowData}) => ({ type: "text", value: rowData.template.id }), sortable: true, width: 200, weight: 3, alignment: "left" } ] } })
Reload your Navigator browser tab. You should now see a sidebar item titled “Filtered contracts” that links to a table with contracts filtered and sorted by ID.
To debug config file errors and learn more about the
config file API, open the Navigator /config page in your browser
(e.g., http://localhost:7500/config).
Using Navigator outside the SDK¶
This section explains how to work with the Navigator if you have a project created outside of the normal SDK workflow and want to use the Navigator to inspect the ledger and interact with it.
Note
If you are using the Navigator as part of the DAML SDK, you do not need to read this section.
The Navigator is released as a “fat” Java .jar file that bundles all required
dependencies. This JAR is part of the SDK release and can be found using the
SDK Assistant’s path command:
da path navigator
Use the run command to launch the Navigator JAR and print usage instructions:
da run navigator
Arguments may be given at the end of a command, following a double dash. For example:
da run navigator -- server \
--config-file my-config.conf \
--port 8000 \
localhost 6865
The Navigator requires a configuration file specifying each user and the party
they act as. It has a .conf ending by convention. The file follows this
form:
users {
<USERNAME> {
party = <PARTYNAME>
}
..
}
In many cases, a simple one-to-one correspondence between users and their respective parties is sufficient to configure the Navigator. Example:
users {
BANK1 { party = "BANK1" }
BANK2 { party = "BANK2" }
OPERATOR { party = "OPERATOR" }
}
Using Navigator with the Digital Asset ledger¶
By default, Navigator is configured to use an unencrypted connection to the ledger.
To run Navigator against a secured Digital Asset Ledger,
configure TLS certificates using the --pem, --crt, and --cacrt command line parameters.
Details of these parameters are explained in the command line help:
daml navigator --help

