Example Monitoring Setup¶
This section provides an example of how Canton can be run inside a connected network of Docker containers. The example also shows how you can monitor network activity. See the monitoring glossary for an explanation of the terms and the Monitoring Choices section for the reasoning behind the example monitoring setup.
Container Setup¶
To configure Docker Compose to spin up the Docker container network shown in the diagram, use the information below. See the compose documentation for detailed information concerning the structure of the configuration files.
compose allows you to provide the overall configuration across multiple files. Each configuration file is described below, followed by information on how to bring them together in a running network.
Intended Use¶
This example is intended to demonstrate how to expose, aggregate, and observe monitoring information from Canton. It is not suitable for production without alterations. Note the following warnings:
Warning
Ports are exposed from the Docker network that are not necessary to support the UI. For example, the network can allow low-level interaction with the underlying service via a REST or similar interface. In a production system, the only ports that should be exposed are those required for the operation of the system.
Warning
Some of the services used in the example (for example, Postgres and Elasticsearch) persist data to disk. For this example, the volumes used for this persisted data are internal to the Docker container. This means that when the Docker network is torn down, all data is cleaned up along with the containers. In a production system, these volumes would be mounted onto permanent storage.
Warning
Passwords are stored in plaintext in configuration files. In a production system, passwords should be extracted from a secure keystore at runtime.
Warning
Network connections are not secured. In a production system, connections between services should be TLS-enabled, with a certificate authority (CA) provided.
Warning
The memory use of the containers is only suitable for light demonstration loads. In a production setup, containers need to be given sufficient memory based on memory profiling.
Warning
The versions of the Docker images used in the example may become outdated. In a production system, only the latest patched versions should be used.
Network Configuration¶
In this compose file, define the network that will be used to connect all the running containers:
# Create with `docker network create monitoring`
# Note that `external: false` will fail the docker-compose execution if the network `monitoring` already exists
version: "3.8"
networks:
default:
name: monitoring
external: false
Postgres Setup¶
Using only a single Postgres container, create databases for the domain, along with Canton and index databases for each participant. To do this, mount postgres-init.sql into the Postgres-initialized directory. Note that in a production environment, passwords must not be inlined inside config.
services:
postgres:
image: postgres:14.8-bullseye
hostname: postgres
container_name: postgres
environment:
- POSTGRES_USER=pguser
- POSTGRES_PASSWORD=pgpass
volumes:
- ../etc/postgres-init.sql:/docker-entrypoint-initdb.d/init.sql
expose:
- "5432"
ports:
- "5432:5432"
healthcheck:
test: "pg_isready -U postgres"
interval: 5s
timeout: 5s
retries: 5
create database canton1db;
create database index1db;
create database domain0db;
create database canton2db;
create database index2db;
Domain Setup¶
Run the domain with the –log-profile container that writes plain text to standard out at debug level.
services:
domain0:
image: digitalasset/canton-open-source:2.5.1
container_name: domain0
hostname: domain0
volumes:
- ./domain0.conf:/canton/etc/domain0.conf
command: daemon --log-profile container --config etc/domain0.conf
expose:
- "10018"
- "10019"
- "10020"
ports:
- "10018:10018"
- "10019:10019"
- "10020:10020"
canton {
domains {
domain0 {
storage {
type = postgres
config {
dataSourceClass = "org.postgresql.ds.PGSimpleDataSource"
properties = {
databaseName = "domain0db"
serverName = "postgres"
portNumber = "5432"
user = pguser
password = pgpass
}
}
}
public-api {
port = 10018
address = "0.0.0.0"
}
admin-api {
port = 10019
address = "0.0.0.0"
}
}
}
monitoring.metrics.reporters = [{
type = prometheus
address = "0.0.0.0"
port = 10020
}]
}
Participant Setup¶
The participant container has two files mapped into it on container creation. The .conf file provides details of the domain and database locations. An HTTP metrics endpoint is exposed that returns metrics in the Prometheus Text Based Format. By default, participants do not connect to remote domains, so a bootstrap script is provided to accomplish that.
services:
participant1:
image: digitalasset/canton-open-source:2.5.1
container_name: participant1
hostname: participant1
volumes:
- ./participant1.conf:/canton/etc/participant1.conf
- ./participant1.bootstrap:/canton/etc/participant1.bootstrap
command: daemon --log-profile container --config etc/participant1.conf --bootstrap etc/participant1.bootstrap
expose:
- "10011"
- "10012"
- "10013"
ports:
- "10011:10011"
- "10012:10012"
- "10013:10013"
participant1.domains.connect(domain0.defaultDomainConnection)
canton {
participants {
participant1 {
storage {
type = postgres
config {
dataSourceClass = "org.postgresql.ds.PGSimpleDataSource"
properties = {
databaseName = "canton1db"
serverName = "postgres"
portNumber = "5432"
user = pguser
password = pgpass
}
}
ledger-api-jdbc-url = "jdbc:postgresql://postgres:5432/index1db?user=pguser&password=pgpass"
}
ledger-api {
port = 10011
address = "0.0.0.0"
}
admin-api {
port = 10012
address = "0.0.0.0"
}
}
}
monitoring.metrics.reporters = [{
type = prometheus
address = "0.0.0.0"
port = 10013
}]
remote-domains.domain0 {
public-api {
address="domain0"
port = 10018
}
admin-api {
address = "domain0"
port = 10019
}
}
}
The setup for participant2 is identical, except that the name and ports are changed.
services:
participant2:
image: digitalasset/canton-open-source:2.5.1
container_name: participant2
hostname: participant2
volumes:
- ./participant2.conf:/canton/etc/participant2.conf
- ./participant2.bootstrap:/canton/etc/participant2.bootstrap
command: daemon --log-profile container --config etc/participant2.conf --bootstrap etc/participant2.bootstrap
expose:
- "10021"
- "10022"
- "10023"
ports:
- "10021:10021"
- "10022:10022"
- "10023:10023"
participant1.domains.connect(domain0.defaultDomainConnection)
canton {
participants {
participant1 {
storage {
type = postgres
config {
dataSourceClass = "org.postgresql.ds.PGSimpleDataSource"
properties = {
databaseName = "canton1db"
serverName = "postgres"
portNumber = "5432"
user = pguser
password = pgpass
}
}
ledger-api-jdbc-url = "jdbc:postgresql://postgres:5432/index1db?user=pguser&password=pgpass"
}
ledger-api {
port = 10011
address = "0.0.0.0"
}
admin-api {
port = 10012
address = "0.0.0.0"
}
}
}
monitoring.metrics.reporters = [{
type = prometheus
address = "0.0.0.0"
port = 10013
}]
remote-domains.domain0 {
public-api {
address="domain0"
port = 10018
}
admin-api {
address = "domain0"
port = 10019
}
}
}
Logstash¶
Docker containers can specify a log driver to automatically export log information from the container to an aggregating service. The example exports log information in GELF, using Logstash as the aggregation point for all GELF streams. You can use Logstash to feed many downstream logging data stores, including Elasticsearch, Loki, and Graylog.
services:
logstash:
image: docker.elastic.co/logstash/logstash:8.5.1
hostname: logstash
container_name: logstash
expose:
- 12201/udp
volumes:
- ./pipeline.yml:/usr/share/logstash/config/pipeline.yml
- ./logstash.yml:/usr/share/logstash/config/logstash.yml
- ./logstash.conf:/usr/share/logstash/pipeline/logstash.conf
ports:
- "12201:12201/udp"
Logstash reads the pipeline.yml to discover the locations of all pipelines.
- pipeline.id: main
path.config: "/usr/share/logstash/pipeline/logstash.conf"
The configured pipeline reads GELF-formatted input, then outputs it to an Elasticsearch index prefixed with logs- and postfixed with the date.
# Main logstash pipeline
input {
gelf {
use_udp => true
use_tcp => false
port => 12201
}
}
filter {}
output {
elasticsearch {
hosts => ["http://elasticsearch:9200"]
index => "logs-%{+YYYY.MM.dd}"
}
}
The default Logstash settings are used, with the HTTP port bound to all host IP addresses.
# For full set of descriptions see
# https://www.elastic.co/guide/en/logstash/current/logstash-settings-file.html
http.host: "0.0.0.0"
Elasticsearch¶
Elasticsearch supports running in a clustered configuration with built-in resiliency. The example runs only a single Elasticsearch node.
services:
elasticsearch:
image: docker.elastic.co/elasticsearch/elasticsearch:8.5.2
container_name: elasticsearch
environment:
ELASTIC_PASSWORD: elastic
node.name: elasticsearch
cluster.name: elasticsearch
cluster.initial_master_nodes: elasticsearch
xpack.security.enabled: false
bootstrap.memory_lock: true
ulimits:
memlock:
soft: -1
hard: -1
expose:
- 9200
ports:
- 9200:9200
healthcheck:
test: "curl -s -I http://localhost:9200 | grep 'HTTP/1.1 200 OK'"
interval: 10s
timeout: 10s
retries: 10
Kibana¶
Kibana provides a UI that allows the Elasticsearch log index to be searched.
services:
kibana:
image: docker.elastic.co/kibana/kibana:8.5.2
container_name: kibana
expose:
- 5601
ports:
- 5601:5601
environment:
- SERVERNAME=kibana
- ELASTICSEARCH_HOSTS=http://elasticsearch:9200
healthcheck:
test: "curl -s -I http://localhost:5601 | grep 'HTTP/1.1 302 Found'"
interval: 10s
timeout: 10s
retries: 10
You must manually configure a data view to view logs. See Kibana Log Monitoring for instructions.
cAdvisor¶
cAdvisor exposes container system metrics (CPU, memory, disk, and network) to Prometheus. It also provides a UI to view these metrics.
services:
cadvisor:
image: gcr.io/cadvisor/cadvisor:v0.45.0
container_name: cadvisor
hostname: cadvisor
privileged: true
devices:
- /dev/kmsg:/dev/kmsg
volumes:
- /var/run:/var/run:ro
- /var/run/docker.sock:/var/run/docker.sock:ro
# Although the following two directories are not present on OSX removing them stops cAdvisor working
# Maybe some internal logic checks for the existence of the directory.
- /sys:/sys:ro
- /var/lib/docker/:/var/lib/docker:ro
expose:
- 8080
ports:
- "8080:8080"
To view container metrics:
- Navigate to http://localhost:8080/docker/.
- Select a Docker container of interest.
You should now see a UI similar to the one shown.
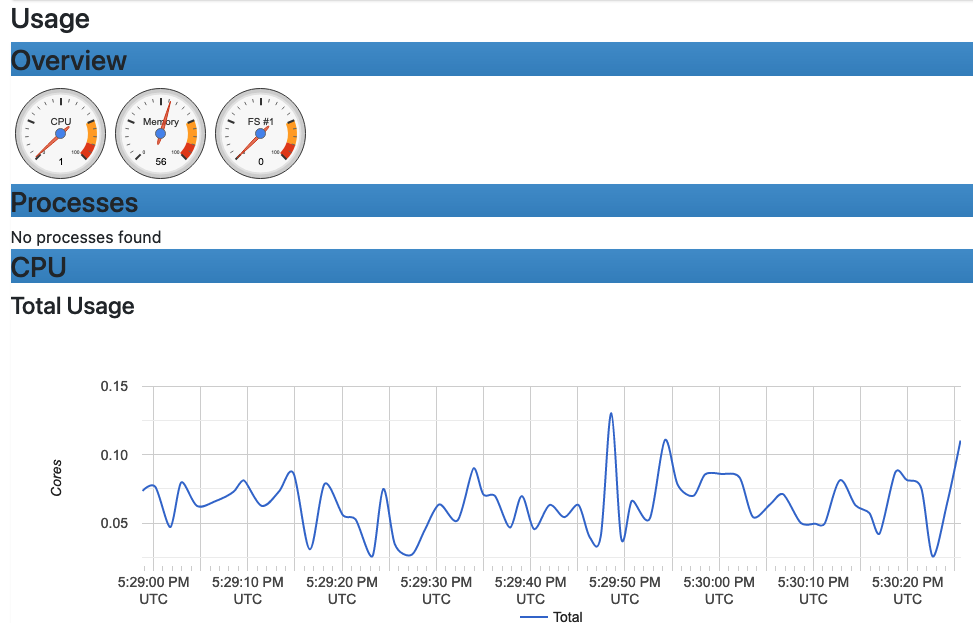
Prometheus-formatted metrics are available by default at http://localhost:8080/metrics.
Prometheus¶
Configure Prometheus with prometheus.yml to provide the endpoints from which metric data should be scraped. By default, port 9090 can query the stored metric data.
services:
prometheus:
image: prom/prometheus:v2.40.6
container_name: prometheus
hostname: prometheus
volumes:
- ./prometheus.yml:/etc/prometheus/prometheus.yml
ports:
- 9090:9090
global:
scrape_interval: 15s
scrape_timeout: 10s
evaluation_interval: 1m
scrape_configs:
- job_name: canton
static_configs:
- targets:
- domain0:10020
- participant1:10013
- participant2:10023
- job_name: cadvisor
static_configs:
- targets:
- cadvisor:8080
# Exclude container labels by default
# curl cadvisor:8080/metrics to see all available labels
metric_relabel_configs:
- regex: "container_label_.*"
action: labeldrop
Grafana¶
Grafana is provided with:
- The connection details for the Prometheus metric store
- The username and password required to use the web UI
- The location of any externally provided dashboards
- The actual dashboards
Note that the Metric Count dashboard referenced in the docker-compose.yml file (grafana-message-count-dashboard.json) is not inlined below. The reason is that this is not hand-configured but built via the web UI and then exported. See Grafana Metric Monitoring for instructions to log into Grafana and display the dashboard.
services:
grafana:
image: grafana/grafana:9.3.1-ubuntu
container_name: grafana
hostname: grafana
volumes:
- ./grafana.ini:/etc/grafana/grafana.ini
- ./grafana-datasources.yml:/etc/grafana/provisioning/datasources/default.yml
- ./grafana-dashboards.yml:/etc/grafana/provisioning/dashboards/default.yml
- ./grafana-message-count-dashboard.json:/var/lib/grafana/dashboards/grafana-message-count-dashboard.json
ports:
- 3000:3000
instance_name = "docker-compose"
[security]
admin_user = "grafana"
admin_password = "grafana"
[unified_alerting]
enabled = false
[alerting]
enabled = false
[plugins]
plugin_admin_enabled = true
---
apiVersion: 1
datasources:
- name: prometheus
type: prometheus
access: proxy
orgId: 1
uid: prometheus
url: http://prometheus:9090
isDefault: true
version: 1
editable: false
---
apiVersion: 1
providers:
- name: local
orgId: 1
folder: ''
folderUid: default
type: file
disableDeletion: true
updateIntervalSeconds: 30
allowUiUpdates: true
options:
path: /var/lib/grafana/dashboards
foldersFromFilesStructure: true
Dependencies¶
There are startup dependencies between the Docker containers. For example, the domain needs to be running before the participant, and the database needs to run before the domain.
The yaml anchor x-logging enabled GELF container logging and is duplicated across the containers where you want to capture logging output. Note that the host address is the host machine, not a network address (on OSX).
x-logging: &logging
driver: gelf
options:
# Should be able to use "udp://logstash:12201"
gelf-address: "udp://host.docker.internal:12201"
services:
logstash:
depends_on:
elasticsearch:
condition: service_healthy
postgres:
logging:
<<: *logging
depends_on:
logstash:
condition: service_started
domain0:
logging:
<<: *logging
depends_on:
postgres:
condition: service_healthy
logstash:
condition: service_started
participant1:
logging:
<<: *logging
depends_on:
domain0:
condition: service_started
logstash:
condition: service_started
participant2:
logging:
<<: *logging
depends_on:
domain0:
condition: service_started
logstash:
condition: service_started
kibana:
depends_on:
elasticsearch:
condition: service_healthy
grafana:
depends_on:
prometheus:
condition: service_started
Docker Images¶
The Docker images need to be pulled down before starting the network:
- digitalasset/canton-open-source:2.5.1
- docker.elastic.co/elasticsearch/elasticsearch:8.5.2
- docker.elastic.co/kibana/kibana:8.5.2
- docker.elastic.co/logstash/logstash:8.5.1
- gcr.io/cadvisor/cadvisor:v0.45.0
- grafana/grafana:9.3.1-ubuntu
- postgres:14.8-bullseye
- prom/prometheus:v2.40.6
Running Docker Compose¶
Since running docker compose with all the compose files shown above creates a long command line, a helper script dc.sh is used.
A minimum of 12GB of memory is recommended for Docker. To verify that Docker is not running short of memory, run docker stats and ensure the total MEM% is not too high.
#!/bin/bash
if [ $# -eq 0 ];then
echo "Usage: $0 <docker compose command>"
echo "Use '$0 up --force-recreate --renew-anon-volumes' to re-create network"
exit 1
fi
set -x
docker compose \
-p monitoring \
-f etc/network-docker-compose.yml \
-f etc/cadvisor-docker-compose.yml \
-f etc/elasticsearch-docker-compose.yml \
-f etc/logstash-docker-compose.yml \
-f etc/postgres-docker-compose.yml \
-f etc/domain0-docker-compose.yml \
-f etc/participant1-docker-compose.yml \
-f etc/participant2-docker-compose.yml \
-f etc/kibana-docker-compose.yml \
-f etc/prometheus-docker-compose.yml \
-f etc/grafana-docker-compose.yml \
-f etc/dependency-docker-compose.yml \
$*
Useful commands
./dc.sh up -d # Spins up the network and runs it in the background
./dc.sh ps # Shows the running containers
./dc.sh stop # Stops the containers
./dc.sh start # Starts the containers
./dc.sh down # Stops and tears down the network, removing any created containers
Connecting to Nodes¶
To interact with the running network, a Canton console can be used with a remote configuration. For example:
bin/canton -c etc/remote-participant1.conf
Remote configurations¶
canton.remote-domains.domain0 {
admin-api {
address="0.0.0.0"
port="10019"
}
public-api {
address="0.0.0.0"
port="10018"
}
}
canton {
features.enable-testing-commands = yes // Needed for ledger-api
remote-participants.participant1 {
ledger-api {
address="0.0.0.0"
port="10011"
}
admin-api {
address="0.0.0.0"
port="10012"
}
}
}
canton {
features.enable-testing-commands = yes // Needed for ledger-api
remote-participants.participant2 {
ledger-api {
address="0.0.0.0"
port="10021"
}
admin-api {
address="0.0.0.0"
port="10022"
}
}
}
Getting Started¶
Using the previous scripts, you can follow the examples provided in the Getting Started guide.
Kibana Log Monitoring¶
When Kibana is started for the first time, you must set up a data view to allow view the log data:
- Navigate to http://localhost:5601/.
- Click Explore on my own.
- From the menu select Analytics > Discover.
- Click Create data view.
- Save a data view with the following properties:
- Name: Logs
- Index pattern: logs-*
- Timestamp field: @timestamp
You should now see a UI similar to the one shown here:

In the Kibana interface, you can:
- Create a view based on selected fields
- View log messages by logging timestamp
- Filter by field value
- Search for text
- Query using either KSQL or Lucene query languages
For more details, see the Kibana documentation. Note that querying based on plain text for a wide time window likely results in poor UI performance. See Logging Improvements for ideas to improve it.
Grafana Metric Monitoring¶
You can log into the Grafana UI and set up a dashboard. The example imports a GrafanaLabs community dashboard that has graphs for cAdvisor metrics. The cAdvisor Export dashboard imported below has an ID of 14282.
- Navigate to http://localhost:3000/login.
- Enter the username/password: grafana/grafana.
- In the side border, select Dashboards and then Import.
- Enter the dashboard ID 14282 and click Load.
- On the screen, select Prometheus as the data source and click Import.
You should see a container system metrics dashboard similar to the one shown here:
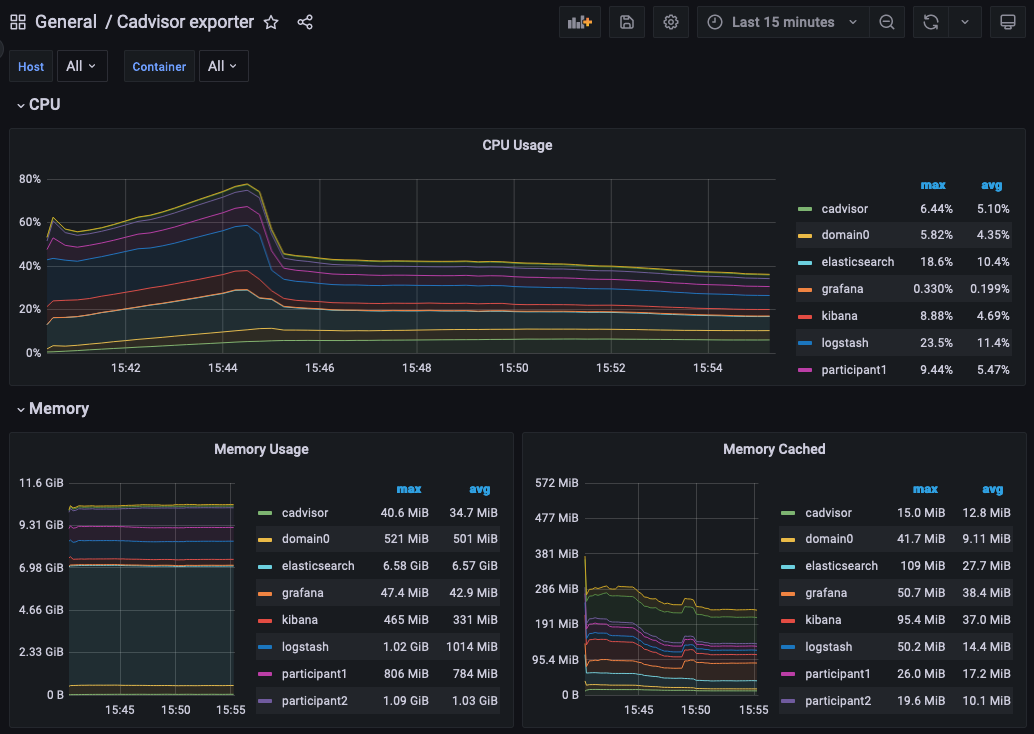
See the Grafana documentation for how to configure dashboards. For information about which metrics are available, see the Metrics documentation in the Monitoring section of this user manual.
Monitoring Choices¶
This section documents the reasoning behind the technology used in the example monitoring setup.
Use Docker Log Drivers¶
Reasons:
- Most Docker containers can be configured to log all debug output to stdout.
- Containers can be run as supplied.
- No additional dockerfile layers need to be added to install and start log scrapers.
- There is no need to worry about local file naming, log rotation, and so on.
Use GELF Docker Log Driver¶
Reasons:
- It is shipped with Docker.
- It has a decodable JSON payload.
- It does not have the size limitations of syslog.
- A UDP listener can be used to debug problems.
Use Logstash¶
Reasons:
- It is a lightweight way to bridge the GELF output provided by the containers into Elasticsearch.
- It has a simple conceptual model (pipelines consisting of input/filter/output plugins).
- It has a large ecosystem of input/filter and output plugins.
- It externalizes the logic for mapping container logging output to a structures/ECS format.
- It can be run with stdin/stdout input/output plugins for use with testing.
- It can be used to feed Elasticsearch, Loki, or Graylog.
- It has support for the Elastic Common Schema (ECS) if needed.
Use Elasticsearch/Kibana¶
Reasons:
- Using Logstash with Elasticsearch and Kibana, the ELK stack, is a mature way to set up a logging infrastructure.
- Good defaults for these products allow a basic setup to be started with almost zero configuration.
- The ELK setup acts as a good baseline as compared to other options such as Loki or Graylog.
Use Prometheus/Grafana¶
Reasons:
- Prometheus defines and uses the OpenTelemetry reference file format.
- Exposing metrics via an HTTP endpoint allows easy direct inspection of metric values.
- The Prometheus approach of pulling metrics from the underlying system means that the running containers do not need infrastructure to store and push metric data.
- Grafana works very well with Prometheus.
Logging Improvements¶
This version of the example only has the logging structure provided via GELF. It is possible to improve this by:
- Extracting data from the underlying containers as a JSON stream.
- Mapping fields in this JSON data onto the ECS so that the same name is used for commonly used field values (for example, log level).
- Configuring Elasticsearch with a schema that allows certain fields to be quickly filtered (for example, log level).

